Tutorial Photoshop Text Effect
1.
Creare un nuovo documento di 2560x1600px e riempire lo sfondo con il colore #e4cba9.
2.
Per la scritta avete bisogno del font sullivan che potete scaricare qui, riempite la scritta con lo stesso colore dello sfondo.
3.
Duplicate il livello di testo e inserite come metodo di fusione “Overlay/Sovrapponi” e cambiare il font in Sullivan Bevel
4.
Duplicate il livello nuovamente, cambiate il metodo fusione in Overlay/Sovrapponi e questa volta cambia il font in Sullivan Regular
5.
Andando a selezionare il livello creato nel secondo step duplicate il livello cambiate il metodo fusione in Moltiplica/Multiply e spostate il livello di 1px verso il basso e 1px verso sinistra.
6.
Adesso dobbiamo ripetere lo step 5 più volte, circa una decina, sempre spostando in basso e a sinistra il livello in modo tale da creare un effetto 3D. 
7.
E’ il momento di unire tutti i livelli che abbiamo creato per realizzare l’effetto 3d e andare su Livelli>Stile Livello>Sovrapponi colore e impostare #c66d33 e impostare Moltiplica come metodo di fusione.
8.
Duplichiamo il livello con l’effetto 3d e lo spostiamo di un 1px in alto e 1px a destra, con lo stesso procedimento di prima creiamo un effetto 3d verso destra. 
9.
Uniamo i livelli anche questa volta e andiamo su FILTRO>SFOCATURA>CONTROLLO SFOCATURA e inseriamo un raggio di 6px. 

10.
Ora torniamo su SFOCATURA>SFOCATURA IN MOVIMENTO 

11.
Siamo verso la fine, creiamo un rettangolo dietro la scritta e lo riempiamo con un pattern. Io ho scelto il pattern Graphy preso qui e cambiato il metodo di fusione in Multiply/moltiplica. 












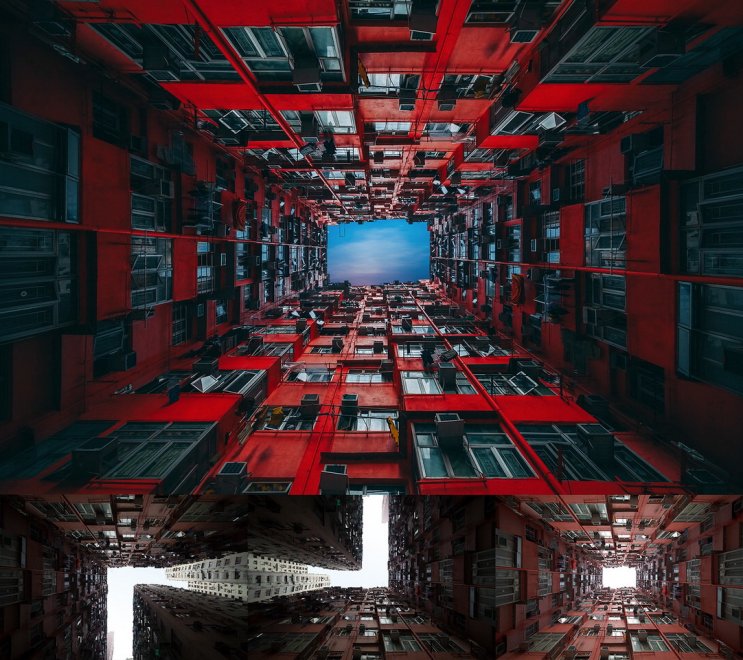

Commenti