Realizzare effetto Gotham (instagram) con Photoshop
I filtri di instagram sono diventati un cult nelle fotografie che vediamo ogni giorno sul web, per qualche fotografo sentire nominare instagram è un colpo al cuore per altri invece equivale a dire riuscire a realizzare foto comunicative con un semplice clic. A mio avviso, l’occhio è ciò che conta e se uno ha un buon occhio riesce a capire l’attimo giusto in cui si può scattare una bella fotografia.
In questo tutorial vedremo come poter riprodurre l’effetto Gotham City di Instragram attraverso Photoshop, andando così a lavorare su immagini di buona qualità.
STEP 1)
Partiamo da una foto quadrata, possibilmente di una città, ancor meglio se ci sono dei colori. In questo caso vedrete una foto di Cuba.
Aggiungiamo un livello di regolazione bianco e nero, senza snaturar troppo la foto cerchiamo di intervenire solo sui rossi e sui gialli.
 STEP 2)
STEP 2)
Aggiungiamo un nuovo livello di regolazione, questa volta inseriamo un livello curve e andiamo a lavorare sul canale blu.
Posizionate tre cursori come vedete in foto:
Il cursore centrale servirà per tenere fermo il grafico, mentre il cursore in alto lo abbasseremo e quello inferiore lo alzeremo. Ognuno a seconda della propria foto e del proprio bianco e nero, dovremo ottenere una tonalità che va dal bluastro al giallo.
STEP 3)
Duplicate il livello di partenza, andate su FILTRO>SFOCATURA>EFFETTO MOVIMENTO
E diminuite l’opacità fino a rendere la foto visibile, io ho messo il 23% e impostate scolora come metodo di fusione
STEP 4)
Voglio rendere l’atmosfera più cupa, più gotica.
Aggiungiamo un altro livello di regolazione, questa volta valori tonali
STEP 5)
Ora dobbiamo creare una cornice, per farlo ci creiamo prima delle guide che ci diano un quadrato preciso, quindi inseriremo una guida per lato del quadrato, tutte alla stessa distanza. La mia immagine è di 13x13cm, quindi ho inserito una guida orizzontale dopo 1 cm dopo 12 cm e verticale dopo 1 cm e 12 cm (così la distanza è di 1 cm su tutti i lati) per eseguire ciò:
andiamo su VISUALIZZA>NUOVA GUIDA>ORIZZONALE>1 cm
VISUALIZZA>NUOVA GUIDA>ORIZZONALE>12 cm
VISUALIZZA>NUOVA GUIDA>VERTICALE>1 cm
VISUALIZZA>NUOVA GUIDA>VERTICALE>12 cm
CREIAMO UN NUOVO LIVELLO,
Con lo strumento selezione rettangolare facciamo un quadrato esattamente all’interno delle guide abbiamo creato e facciamo SELEZIONE>INVERSA E RIEMPIAMO CON IL NERO
Adesso duplichiamo il livello, andiamo su Modifica>Trasformazione>Scala e facciamo un quadrato più piccolo che poi andiamo a sfocare andando su FILTRO>SFOCATURA>CONTROLLO SFOCATURA:


















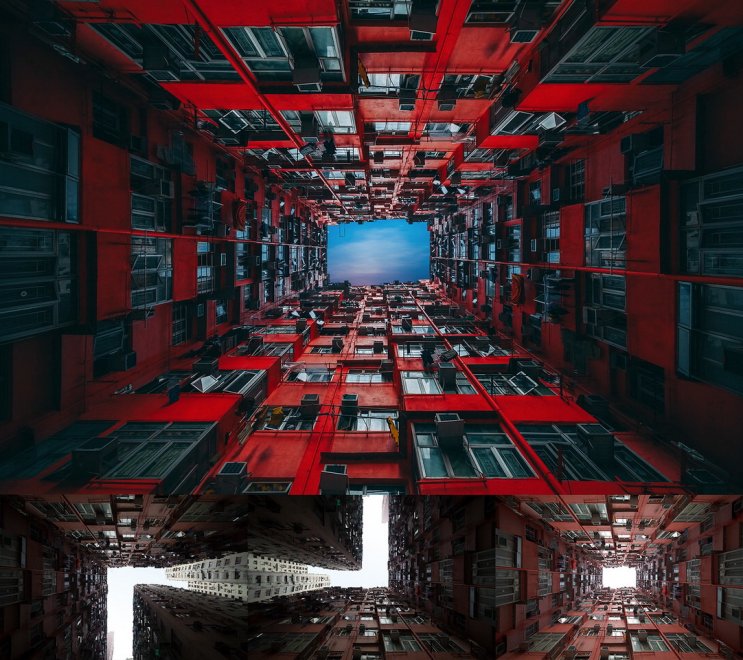

Commenti