Creare un Make Up con Photoshop
In questo tutorial vedremo come creare un make up utilizzando gli strumenti di Photoshop.
Dobbiamo per prima cosa avere una foto di partenza:
e la apriamo in Photoshop.
step 1.
Se osserviamo bene la foto, e prendiamo ogni canale della foto vediamo che il canale Blu ha diversi problemi. Primo tra tutti un notevole disturbo che non fa di certo bene alla foto. Lavoreremo inizialmente per aggiustare il canale blu.
Duplicare il livello di partenza.
Andare su Filtro>Sfocatura>Controllo Sfocatura e inserire 10 px di raggio.
La foto sarà completamente sfocata, ma non preoccupatevi!
Impostate come metodo di fusione Colore e fate doppio clic sul livello per aprire la finestra degli stili di livello.
Deselezionate i canali R e G
Come potete vedere la foto è già migliorata!
Step 2.
Adesso modifichiamo le curve per aggiustare il colore. Andiamo su Immagine>Regolazioni>Curve
Step 3.
Ci sono dei nei di troppo, anche se molto spesso trovo i nei una peculiarità, in questo caso preferisco farvi vedere come eliminarli dall’immagine.
Per eliminarli useremo il pennello correttivo. Lo selezioniamo dalla paletta dei livelli, lo impostiamo in modo tale che agisca su tutti i livelli.
Selezioniamo la parte di pelle con la quale vogliamo coprire il neo facendo alt + clic e lo passiamo sopra il neo
step 4.
Adesso la parte leggermente più complicata. Prima cosa duplichiamo tutti i livelli e li uniamo in unico livello.
Adesso selezioniamo lo strumento lazo poligonale e poi lo strumento maschera veloce.
Selezionate prima tutta la pelle, senza essere precisissimi.
poi tenendo premuto il pulsante Alt selezionate le parti da togliere, quindi: gli occhi, la bocca, le sopracciglia, il mento, la clavicola, le fossette, la canottiera.
Adesso fate selezione>Inversa e cancellate. Non noterete nulla di nuovo considerando avete sotto i livelli precedenti, ma nel prossimo step vedrete a cosa serve.
Step 5.
Dobbiamo adesso fare Filtro>Sfocatura>Controllo Sfocatura e inserire 20 px di raggio e opacità del livello 75 %
Adesso ripetiamo lo stesso procedimento di prima per i livelli, i primi te li selezioniamo, copiamo e poi li rendiamo un unico livello. Adesso dovete fare CMD/Ctrl + Alt + G e creerete una maschera di livello che fa fede alla selezione sottostante (quindi, in questo caso, quello della pelle)
Diamo il ritocco decisivo alla pelle della donna, quindi con il nuovo livello selezionato, andiamo su FIltro>Altro> Aumenta passaggio e inseriamo 4 px di raggio. Non spaventatevi se la pelle diventa grigia, non vogliamo creare un mostro!
Riducete l’opacità al 20 %!
Adesso non vi rimane che vedere dove è meglio correggere la maschera di livello creata per evidenziare la pelle, magari mettendo più in risalto bocca, occhi, dettagli.
















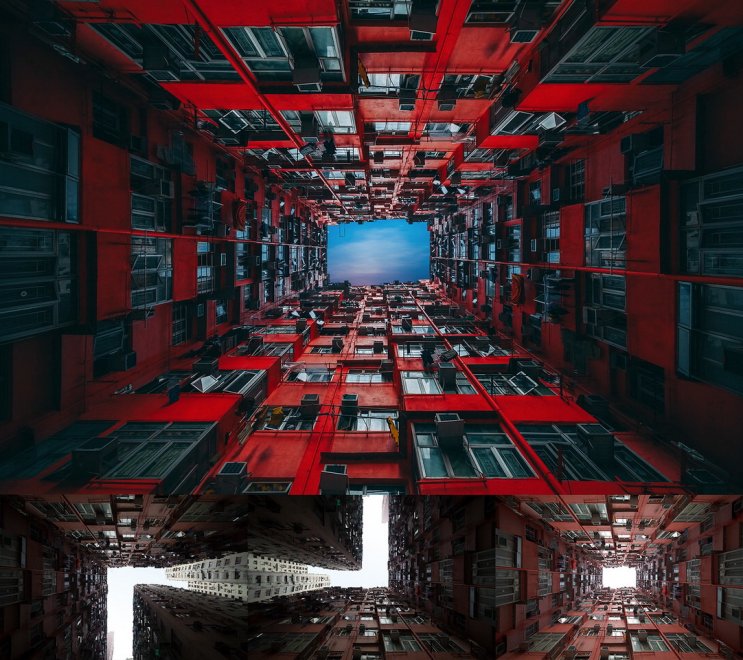

Commenti