Eliminare effetto lucido/pelle grassa da una foto
Attraverso il nostro amato e caro Photoshop vediamo come eliminare in 5 minuti l’effetto di pelle lucida che può venir fuori d’estate quando si è sudati o dopo lo sport o per chi ha una pelle grassa.
Come foto di partenza ho usato una foto trovata in rete!
Apriamo la foto in Photoshop e come vedete presenta la pelle lucida sul naso e sugli zigomi, nulla di evidentissimo però interveniamo comunque!
Per prima cosa creiamo un nuovo livello vuoto che chiamiamo Ritocco.
Selezionate lo strumento contagocce e impostate come campionamento 5 x 5
Cambiate il metodo di fusione del livello in “scurisci/darkness” e selezionate un punto di colore che può andar bene come tonalità nel punto da coprire. Ad esempio se vogliamo intervenire prima sul naso prenderemo un punto prima sulla punta del naso nella parte più chiara accanto il punto in cui la pelle è lucida, poi spostandoci più in alto selezioneremo un colore più vicino al punto in cui stiamo intervenendo.
Se invece interveniamo sullo zigomo possiamo prendere un punto di colore appena sotto lo zigomo, dove la pelle non ha l’effetto lucido.
Prendete lo strumento pennello, utilizzando un pennello molto morbido e con opacità intorno al 70%.
Potete e dovete cambiare spesso sia il colore sia l’opacità del pennello.
Scopri cosa potresti imparare con un corso di Fotoritocco del ritratto con Photoshop








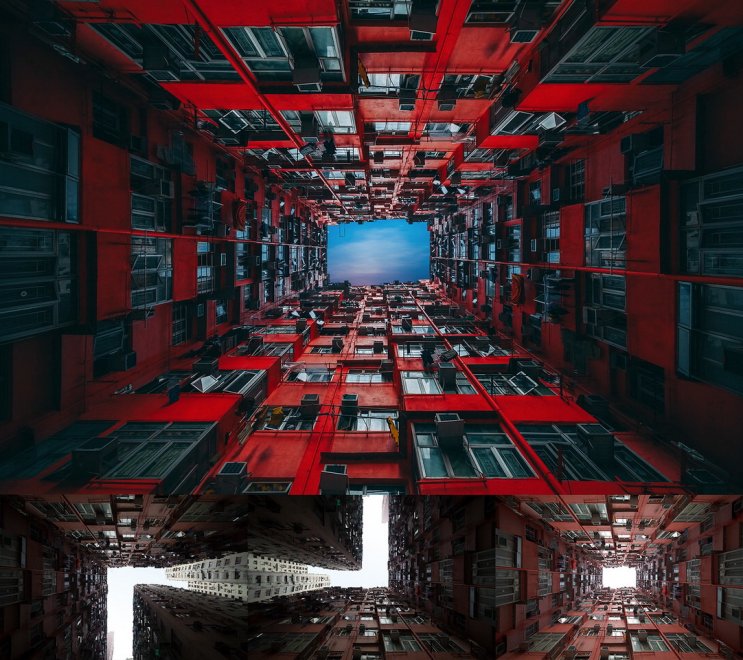

Commenti