Il pennello calligrafico in Illustrator
Quando vogliamo disegnare forme personalizzate, oppure font tutti nostri, non basta impostare semplicemente lo strumento “pennello” e prendere la nostra tavoletta grafica. Per disegnare linee più simili a quelle che potremmo creare su un foglio di carta abbiamo bisogno di creare dei pennelli calligrafici. Creare dei pennelli calligrafici è semplici.
Apriamo illustrator e impostiamo il nostro documento, poi andiamo nel nostro menù sulla destra (vedetefoto qui sotto) e clicchiamo due volte su un pennello:
E ci apparirà il pannello di controllo del nostro pennello calligrafico:
Sotto vi inserisco a cosa corrispondono i vari parametri e un tutorial che illustri meglio la funzionalità del pennello calligrafico:
- Angolo
- Determina l’angolo di rotazione del pennello. Trascinate la freccia nell’anteprima o specificate un valore nella casella Angolo.
- Rotondità
- Determina la rotondità del pennello. Trascinate un punto nero nell’anteprima verso il centro o in direzione opposta oppure immettete un valore nella casella Rotondità. Più alto è il valore, maggiore sarà la rotondità.
- Diametro
- Determina il diametro del pennello. Usate il cursore del diametro oppure immettete un valore nella casella Diametro.L’elenco a comparsa visualizzato a destra di ciascuna opzione consente di controllare le variazioni della forma del pennello. Selezionate una delle opzioni seguenti:
- Fisso
- Crea un pennello con un valore fisso per angolo, rotondità o diametro.
- Casuale
- Crea un pennello con variazioni casuali per l’angolo, la rotondità o il diametro. Immettete un valore nella casella Variazione per specificare l’intervallo entro il quale la caratteristica del pennello può variare. Se ad esempio il valore di Diametro è 15 e il valore di Variazione è 5, il diametro sarà compreso tra 10 e 20, inclusi.
- Pressione
- I valori relativi ad angolo, rotondità o diametro variano in base alla pressione esercitata dalla penna grafica. Questa opzione è particolarmente utile quando viene usata per il diametro. È disponibile solo se disponete di una tavoletta grafica. Inserite un valore nella casella Variazione per specificare l’entità della variazione delle caratteristiche del pennello. Ad esempio, se il valore di rotondità è 75% e la variazione è 25%, per la pressione più leggera viene utilizzato il 50% e per la più forte il 100%. Più leggera è la pressione, più angolare sarà il tratto del pennello.
- Rotellina stilo
- Crea un pennello il cui diametro può essere modificato mediante la rotellina della penna. Questa opzione deve essere usata solo se sono presenti una penna grafica, dotata di una rotellina sullo stilo, e una tavoletta grafica capace di rilevarla.
- Inclinazione
- I valori relativi ad angolo, rotondità o diametro variano in base all’inclinazione dalla penna grafica. Questa opzione è particolarmente utile quando viene usata per la rotondità. È disponibile solo se si dispone di una tavoletta grafica in grado di rilevare la verticalità della penna.
- Direzione
- I valori relativi ad angolo, rotondità o diametro variano in base alla pressione esercitata dalla penna grafica. Questa opzione è particolarmente utile quando viene utilizzata per controllare l’angolo di pennelli calligrafici, particolarmente se lo strumento è usato come un pennello. È disponibile solo se si dispone di una tavoletta grafica in grado di rilevare la direzione in cui viene inclinata la penna.
- Rotazione
- I valori di angolo, rotondità o diametro variano in base alla rotazione della punta della penna grafica. Questa opzione è particolarmente utile quando viene utilizzata per controllare l’angolo di pennelli calligrafici, particolarmente se lo strumento è usato come una penna piatta. È disponibile solo se si dispone di una tavoletta grafica in grado di rilevare questo tipo di rotazione.
- (dal Help Adobe)
e per il tutorial vai su Total Photoshop.

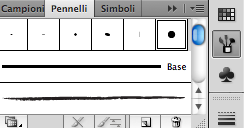






Commenti