Ispirandosi alla Natura – Tutorial Photoshop
Step 1) Creiamo un nuovo documento di 1462×1857 px e 200 dpi di risoluzione.
Step 2) Scaricate questa texture e inseritela nel vostro documento
Step 3) Ridimensioniamo la texture in modo tale da riempire tutto il documento. Adesso andiamo su Modifica>Regolazioni>Curve , dobbiamo inserire una leggera curva.
Per non essere troppo disordinati, nominiamo questo livello “sfondo” e creiamo un gruppo di livelli.
Step 4) Scaricate quest’immagine contenente una mano con una piccola pianta al centro del palmo.
Apritela in Photoshop, con lo strumento Bacchetta magica selezionate la mano e portatela nel documento contente lo sfondo.
Step 5)
Nominiamo questo livello “mano” e creiamo un altro gruppo di livelli. Duplichiamo il livello mano e impostiamo come metodo di fusione Sovrapponi. Andiamo su Modifica>Regolazioni>Luminosità/contrasto e inseriamo 95 di Luminosità e 25 di Contrasto.
Con lo strumento Gomma cancellata la piccola pianta presente sul palmo.
Step 6)
Altra immagine da scaricare! questa volta è un Albero, niente in confronto alla piccola pianta di prima!
Inseriamo l’immagine e la posizioniamo sopra la mano, cambiamo il metodo di fusione in Moltiplica e con lo strumento gomma cancelliamo la parte superflua.
Adesso duplichiamo il livello con l’albero, impostiamo come metodo di fusione colore scherma e eliminiamo con la gomma la parte bianca intorno all’albero.
Step 7)
Duplichiamo ancora il livello “albero” e sta volta mettiamo come metodo di fusione “Moltiplica”.
Ora abbiamo bisogno di dare un pò di luce sui bordi dell’albero.
Selezioniamo lo strumento Pennello, con durezza 0 px. Impostiamo un colore bianco e lo passiamo su alcuni punti a nostro gradimento, potete copiare quelli che ho scelto io.
Impostate come metodo di fusione Sovrapponi e impostate un’opacità del 54 %.
Step 8)
Inseriamo questo cielo nuvoloso e assicuriamoci il punto in cui c’è il sole sia dietro l’albero!
Metodo di Fusione>Sovrapponi e opacità 70 %, con la gomma togliete le parti che disturbano l’immagine.
Step 9) Scaricate e aprite questa immagine:
Facciamo doppio clic su maschera veloce: 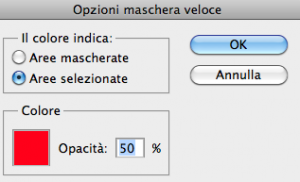
Step 9) Selezionate lo strumento pennello, durezza 50 % e passatelo sui contorni del gufo
Adesso passate il pennello su tutto il gufo, uscite dalla maschera veloce e vedete la vostra selezione come è venuta:
Se la selezione non vi è uscita proprio precisa, potete andare su Selezione>Migliora Bordo.
Step 10)
Adesso dobbiamo portare il nostro gufo nell’immagine e ridimensionarlo:
Duplichiamo il livello con il gufo e ne facciamo uno più piccolo e lo riflettiamo orizzontalmente, in modo tale vada in volo dalla parte opposta all’altro. Riduciamo ancora la loro dimensione e li uniamo in un unico livello.
Modifica>regolazione>FIltro Fotografico>Filtro più caldo, densità 35%
Bene.
Step 11) Duplichiamo i gufi per 3 o 4 volte modificandone la dimensione e li spargiamo vicino l’albero.
Step 12) RITOCCHI FINALI:
Per i nostri ritocchi prima cosa, uniamo tutti i livelli contenti l’albero e riduciamo l’opacità al 94 %.
Duplichiamo un’altra volta il livello con le nuvole e spostiamo quest’ultima copia più sotto (sempre cancellando la parte che crea disturbo all’immagine)
Ultima cosa, tagliamo la parte del nostro documento che è rimasta vuota, sotto la mano, in quanto non ci occorre.


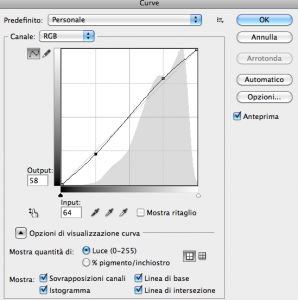





















Commenti