Mamp – Come installare WordPress in Locale
In questo articolo vi dirò passo passo come poter installare WordPress in Locale, in modo tale che potete realizzare il vostro sito in wordpress prima di metterlo online o comprare il dominio.
Con piattaforma come WordPress o Joomla occorre un server e un database per creare dei siti, per il database non c’è problema ma per il server, non volendo lavorare sul sito già online, entra in gioco MAMP. La sigla MAMP sta per Machintosh, Apache, MySql e PHP, si perché MAMP contiene tutti questi elementi.
Step 1.
Scaricate e installate MAMP, potete scaricarlo da qui.
Una volta installato fate partire il programma e vi troverete di fronte la schermata principale
Da qui potete vedere se il server è connesso, il database è collegate e modificare le preferenze.
Per quanto riguarda le PORTS vi consiglio di lasciarle così come le trovate, quando andrete a digitare l’url per il vostro sito in locale dovrete scrivere localhost:/8888 ma in fondo non è una grande scomodità.
PHP invece ti consente di scegliere quale versione di PHP utilizzare.
Apache, è la sezione in cui mettere mani può esser utilissimo. Infatti è qui che potete inserire il percorso che la directory root deve fare per permettere di visualizzare i vostri contenuti.
Io personalmente sono solito crearmi una cartella nominata wordpress, quindi nella root, cancello htdocs e inserisco wordpress, voi potete inserire il percorso che più vi risulta comodo.
Step 2.
Tra le varie cartelle contenute in mamp trovate quella htdocs, all’interno di essa create una cartella dove andrete a inserire i contenuti del vostro sito.
Adesso dal sito ufficiale di wordpress potete scaricare wordpress.
Decomprimete e aprite il pacchetto wordpress.zip, selezionate tutti gli elementi all’interno di esso e trascinateli nella cartella del vostro sito in mamp (wordpress nel mio caso).
Step 3.
Come dicevamo prima abbiamo bisogno di un database: andiamolo a creare.
Aprite MAMP, e andate su Vai alla schermata principale (open start page). Cliccate su phpMyadmin e verrete trasportati all’interno dei vostri database.
In alto c’è la voce “database”, cliccateci e vi apparirà la schermata per inserire il nome del nuovo database. Io anche in questo caso l’ho nominato wordpress.
Step 4.
CONFIGURIAMO IL TUTTO.
Nella cartella dove avete copiato tutto il contenuto della cartella wordpress, trovate il file wp-config-sample.php,
dovete inserire accanto a DB_USER, dove c’è “name_here”, togliete e inserite il nome del vostro database, quindi sarà “database_wordpress“),
stesso discorso per username e password ai quali darete il nome di root (per entrambi!).
Adesso salvate il file come WP-CONFIG.PHP.
Se tutto è stato eseguito correttamente, per essere trasferiti alla pagina iniziale di wordpress basterà digitare nell’url: //localhost:8888/wordpress.
Francesco








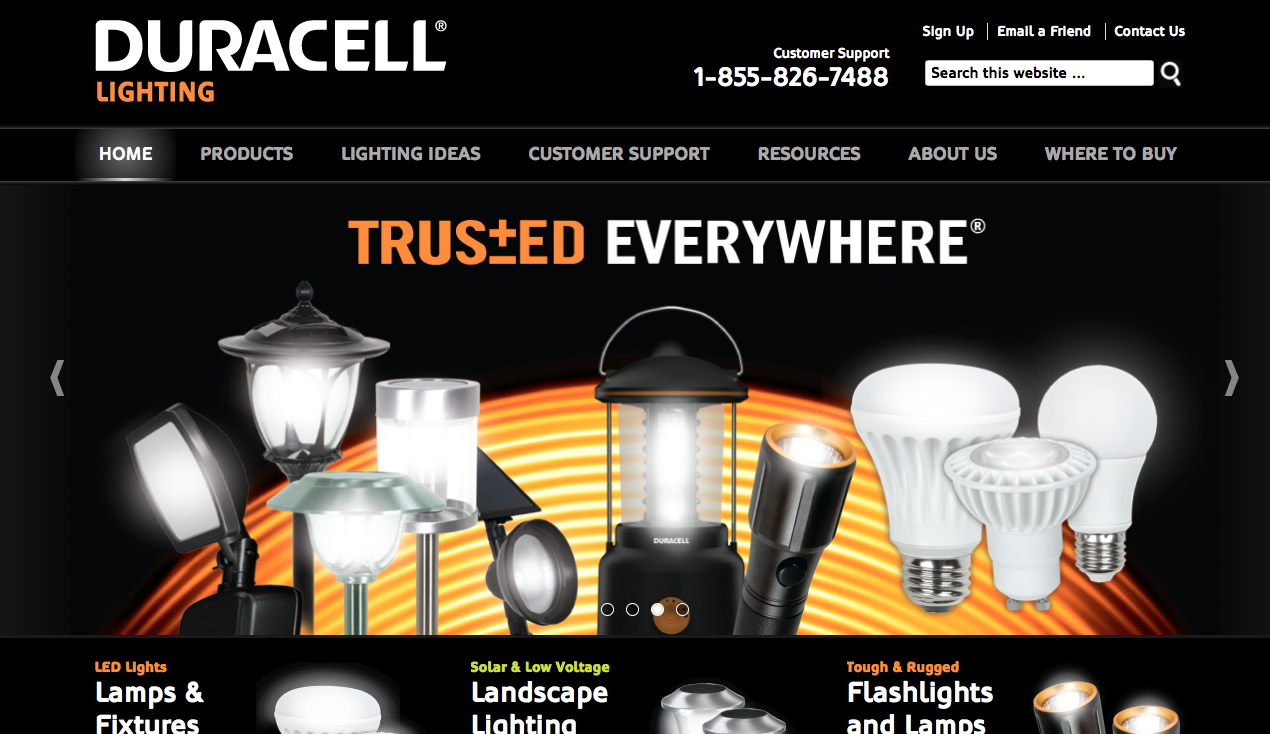
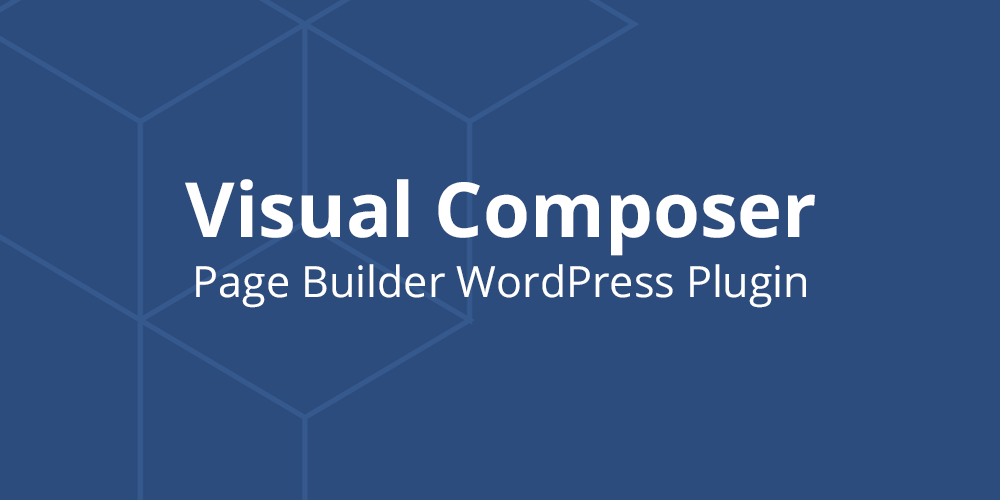
Commenti