Paesaggio da Sogno – Tutorial Photoshop
Affidandoci al nostro Photoshop, in questo tutorial vedremo come realizzare un paesaggio da sogno come questo:
1) Prima cosa, creiamo un nuovo documento di 600 px di larghezza per 750 px di altezza.
Abbiamo bisogno di alcune immagini di partenza, la prima la potete scaricare QUI (scaricate tutto il pacchetto e inserite nel vostro documento l’immagine “nature10_3048.jpg”).
Considerando andrà tagliata la parte delle montagne, mettete in risalto la parte inferiore dell’immagine:
3)
Come detto prima, dobbiamo eliminare le montagne dall’immagine e per far ciò possiamo utilizzare sia lo strumento gomma, sia lo strumento lazo per selezionare ed eliminare, scegliete lo strumento con il quale vi trovate meglio considerando che la selezione è abbastanza semplice.
4)
Aggiungiamo dei papaveri! Scaricate in questo link l’immagine: //zanasoul.deviantart.com/gallery/?catpath=/#/d2eumjr
Eliminiamo gli alberi che troviamo nell’immagine dei papaveri, ridimensioniamo e la adattiamo al nostro contesto.
5)
Posizioniamo il livello dei papaveri sotto lo strato di erba dell’immagine precedente, facciamo clic con il tasto destro>Maschera Di Ritaglio e impostiamo come metodo di fusione Sovrapponi.
6)
Ci posizioniamo sul livello dei papaveri, andiamo su Livello>Maschera di Livello>Mostra tutto.
Ora, impostiamo come colore di primo piano #00000 (nero), prendiamo lo strumento sfumatura (G) e impostiamo sfumatura che va da primo piano a trasparente
Facciamo partire la sfumatura dal lato destro, a mezza altezza, dell’immagine e la trasciniamo verso l’alto, otterrete un effetto come l’immagine potete vedere qui sotto:
7)
Abbiamo preparato la cornice alla strada che ora andremo ad inserire.
Scaricate questa immagine: //www.sxc.hu/browse.phtml?f=download&id=619781 e apritela in Photoshop.
Ridimensionatela e inseritela nel documento sopra il livello dei papaveri:
Creiamo una maschera di ritaglio e con lo strumento gomma (pennello sfumato) eliminiamo le parti laterali dell’immagine con la strada:
9)
Perfetto!
Il colore della strada non mi convince, per questo ora andremo a cambiare alcune impostazioni!
Ci mettiamo sul livello della nostra Strada e andiamo su: Immagini>Regolazioni>Bilanciamento Colore e inserite le impostazioni vedete nelle foto sotto:
10)
Ancora qualche piccola modifica alla strada!
Duplichiamo il Livello e creiamo sempre una maschera di ritaglio.
Andiamo su Immagine>Regolazioni>Livelli e impostiamo in Livelli Di ingresso: RGB – 61 – 0,68 – 255 LIVELLI DI USCITA: 0 – 255,
Dopo di che: Immagine>Regolazioni>Luminosità/contrasto – Luminosità +18 Contrasto + 12 e impostiamo l’opacità del livello sul 60%
11)
E’ il momento di inserire la montagna!
Prendete l’immagine qui sotto e inseritela nel documento:
Posizioniamoci ora sul livello della montagna e facciamo Immagine>Regolazioni>Luminosità/contrasto:
E poi su Immagine>Regolazioni>Bilanciamento colore:
12)
Qualche altra modifica ancora sulla Montagna.
Andiamo su Immagine>Regolazione>FIltro Fotografico,
scegliete come colore: #008c00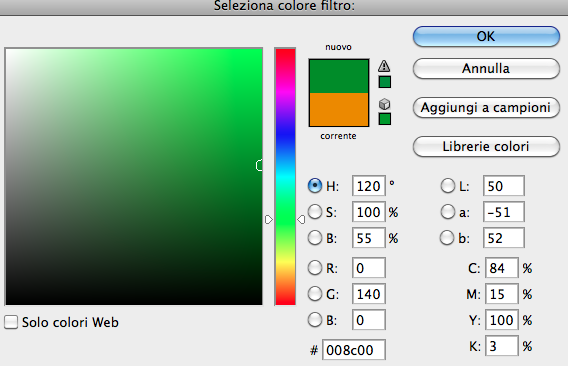
densità 81%.
13)
Ci siamo!
Scaricate ora questo pacchetto d’immagine: //resurgere.deviantart.com/art/Package-Cosmos-2-63241815
e prendete l’immagine cosmos2_0006_manip.jpg.
Modificatene le dimensione e tagliatela, per inserirla come sfondo nel nostro documento.
14)
Cambiamo il colore e la luce del nostro sfondo, andando su Immagini>Regolazioni>Bilanciamento colore e mettiamo le seguenti impostazioni:
Mezzitoni: -32, – 29, -24
Luci: -44, -9, +44
Ombre: -12, +4. +2
15)
inserite questa immagine:
Impostate come metodo di fusione Luce intensa.

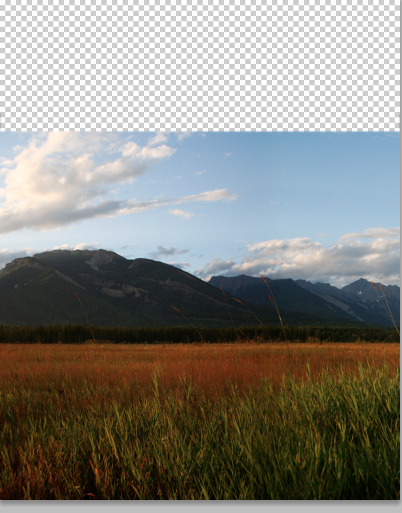
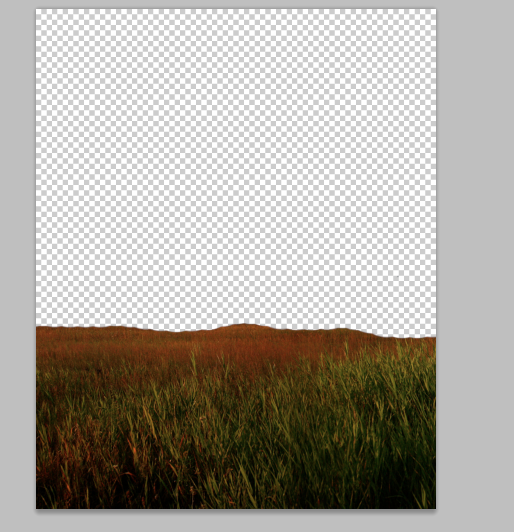
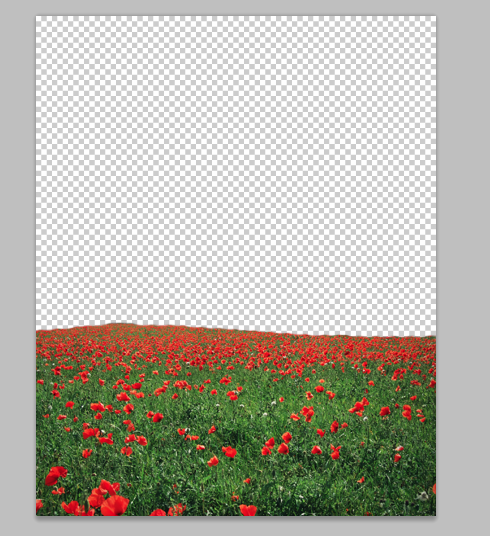
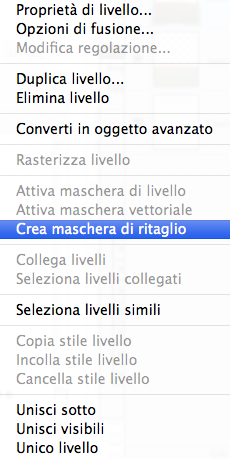



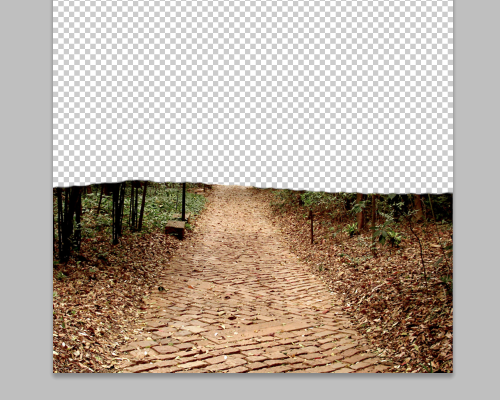

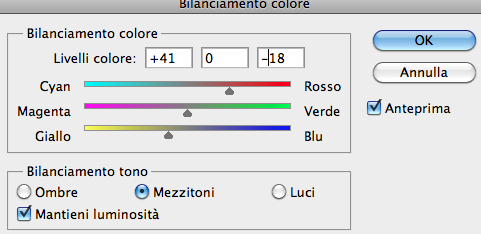
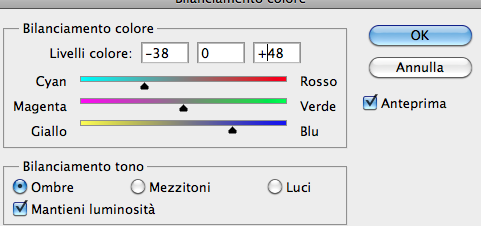
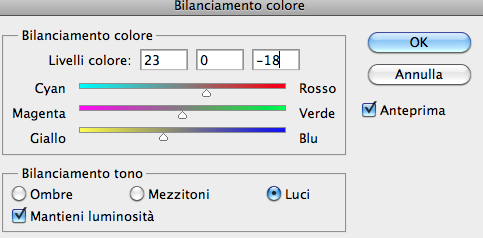



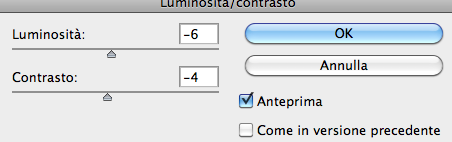


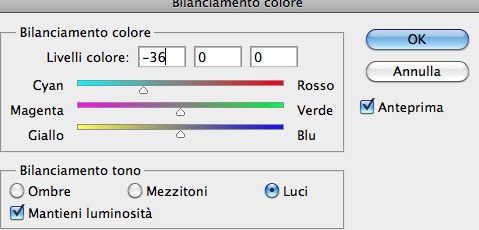

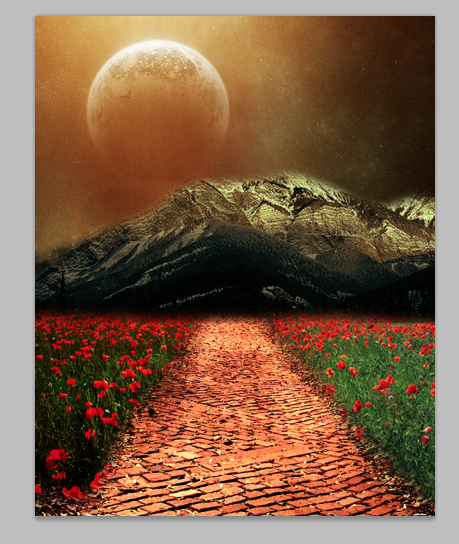








Commenti