Realizzare un poster Vintage – Photoshop
Vediamo in questo tutorial come realizzare un Poster tipicamente vintage, con una cassetta che richiama gli anni ’80. Per realizzarlo utilizzeremo Photoshop.
Step 1) Creiamo un nuovo documento di 1000×1400 px, sfondo Bianco, 300 dpi, RGB.
Step 2) Creiamo la prima parte dello sfondo.
Riempiamo il livello con il colore #c2bbaa.
Adesso impostiamo come colore in primo piano #bbb099, con i righelli tracciamo due guida, una orizzontale e una verticale, in modo tale da determinare il centro del nostro documento.
Impostate lo strumento forma come vedete qui sotto, cercate tra le forme “crocino di registro 2” (è tra le predefinite).
Facendo partire il cursore dal centro del documento tracciate la forma:
Step 3)
Ora abbiamo bisogno di un stile di livello, ma essendo il livello di sfondo bloccato dobbiamo duplicare il livello e fare doppio clic su di esso.
Impostate come vedete in foto.
Tutti i passaggi che stiamo effettuando occorrono per ottenere un sfondo più “vissuto”.
4)
Creiamo un nuovo livello, selezioniamo un grigio chiaro come colore in primo piano e un nero come colore di sfondo.
FIltro>Rendering>Nuvole
Filtro>Rendering>Nuvole in differenza
5) Continuiamo il nostro lavoro sullo sfondo:
FIltro>Artistico>Grana Pellicola
Filtro>Contrasto>Maschera di contrasto:
Filtro>Artistico>Affresco
Modifica>Regolazioni>Livelli
Adesso impostiamo sul livello come metodo di fusione colore scherma e impostiamo il 50 % di opacità.
Step 6)
Lavoriamo ancora sullo sfondo, selezioniamo lo strumento per creare una forma ellittica, tenendo premuto ALT creiamo un cerchio abbastanza grande, sempre partendo dal centro, e con il testo destro clicchiamo su crea selezione. Selezione>Inversa e riempiamo con il colore nero.
Filtro>Sfocatura>Controllo sfocatura e impostiamo 150 px di raggio.
Come metodo di fusione ora impostiamo Brucia Lineare, 20% di riempimento.
Step 7) Creiamo un nuovo Livello.
Andiamo a sfogliare i nostri pennelli, tra quelli predefiniti c’è “foglie d’acero sparse”: Selezionatelo. Aprite la paletta dei pennelli e aggiungete “dinamica colori”:
Per il pennello impostate 250 px di grandezza e passatelo più volte su tutta la tela.
Step 8), Impostate come metodo di fusione differenza nella paletta pennelli e passatelo ancora.
Ora andate su FIltro>Artistico>Grana pellicola e impostate come valori 6,0,2.
Adesso Filtro>Artistico>Affresco e impostate 1,10,3.
Modifica>Regolazioni>Inverti
Un ultimo passo per completare il nostro sfondo lo facciamo impostando come metodo di fusione Brucia Lineare e un’opacità del 20%.
9) Per rendere questo poster il più attraente possibile ci serviamo di un oggetto che sicuramente richiamerà l’attenzione delle persone: una cassetta. Già il fatto che si siano praticamente estinte a vantaggio di lettori mp3, ipod e telefonini, incuriosirà chi vede il poster.
Scarichiamo in questo link l’immagine e in questo il font utilizzato per scrivere “oldies party”.
10)
Selezioniamo, con lo strumento penna, i contorni della cassetta. Fatta la selezione la copiamo in nuovo livello e quello precedente lo riempiamo di Bianco.
Inseriamo un nuovo livello di regolazione>soglia>210:
Continuiamo ad elaborare la nostra cassetta, selezioniamo il livello contenente la cassetta, andiamo su Filtro>contrasta>maschera di contrasto
Uniamo il livello di regolazione con il livello della cassetta.
STEP 11)
Selezioniamo nuovamente solo il contorno della Cassetta, lo copiamo su un nuovo livello e riempiamo la selezione con il colore #c28e3b.
Impostiamo come metodo di fusione “Moltiplica”.
STEP 11)
Portiamo la cassetta nel documento abbiamo creato in precedenza, lo ridimensioniamo e cerchiamo di posizionarlo in maniera centrale al documento.
Facciamo doppio clic sul livello della cassetta e aggiungiamo una Traccia di colore #b8b31f.
Step 12)
La cassetta in questo modo risulta troppo sola, quindi abbiamo bisogno di un qualcosa di fine che dia un effetto più “party”.
Selezioniamo solamente la cassetta e andiamo su Modifica>Definisci Pennello con le seguenti impostazioni
Adesso impostiamo come colore in primo piano il nero e passiamo il pennello con le cassette (ricordatevi di mettere questo livello sotto quello con la cassetta grande)
Inserite un”opacità del 60%
Step 13)
Un ultimo passaggio prima di concentrarci sulla scritta.
Creiamo una forma ellittica sopra la cassetta, in un nuovo livello. La riempiamo con il colore #553300 e impostiamo come metodo di fusione scolora.
STEP 14) LA SCRITTA.
Inserite la scritta con il carattere che preferite. Il mio si chiama “Riesling” e si trova su www.dafont.com
Una volta realizzata la scritta, di colore nero in questo caso, duplicate il livello della scritta e rasterizzatelo.
Sul nuovo livello andate su Filtro>Disturbo>Aggiungi disturbo>30%.
Duplicate ancora il livello e andate su FIltro>Sfocatura>Effetto movimento:
Sotto scrivete ciò che preferite e:
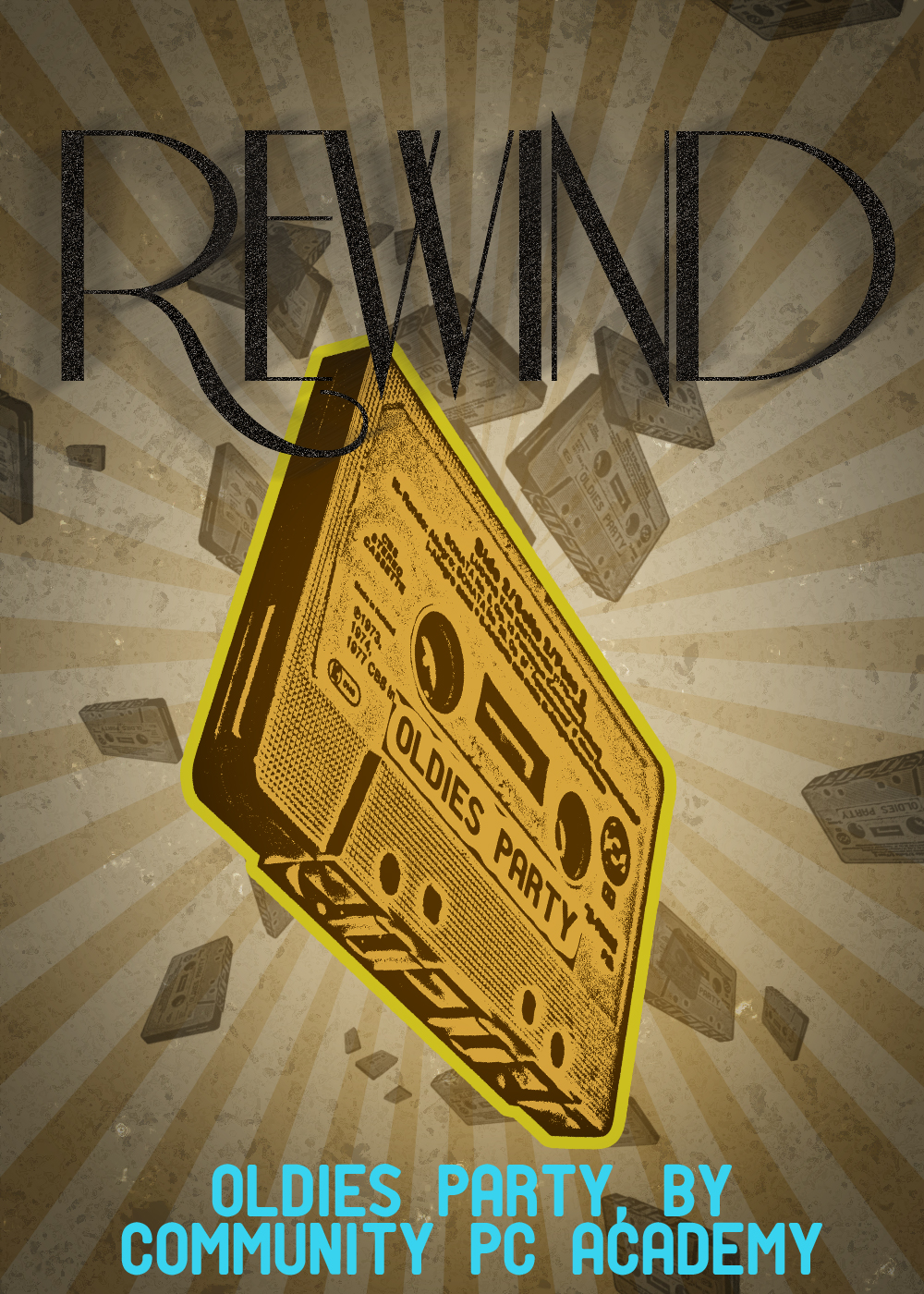
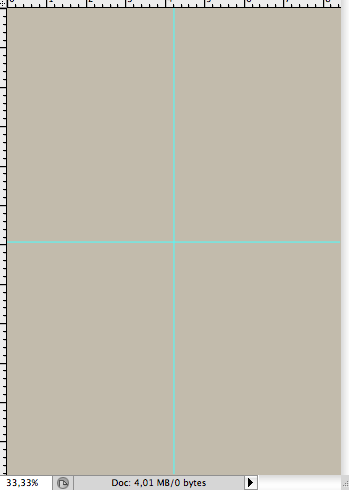
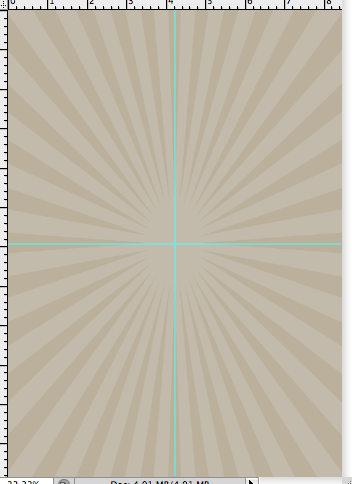
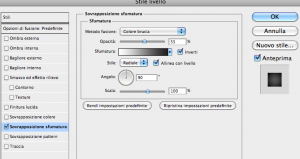
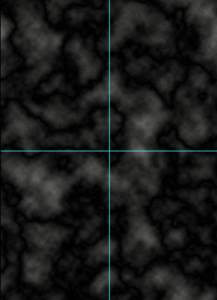
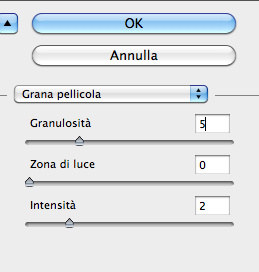
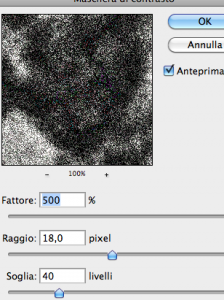
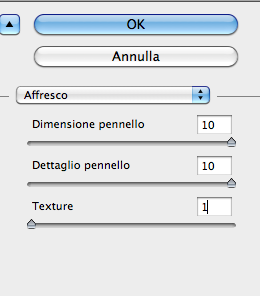
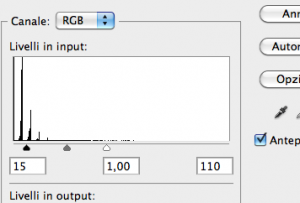
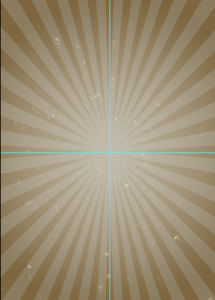
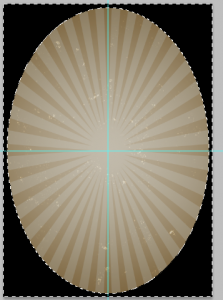
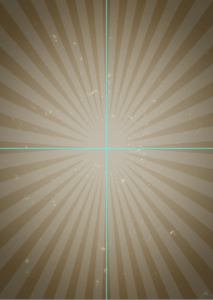
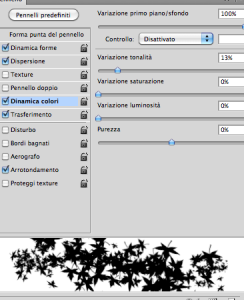
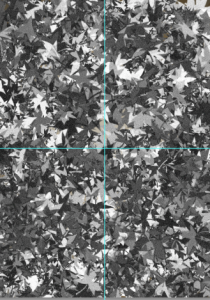
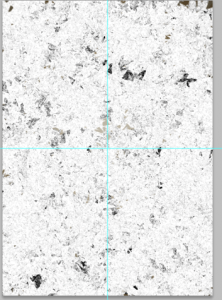
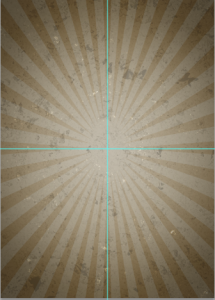



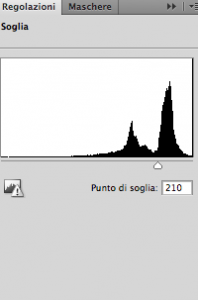

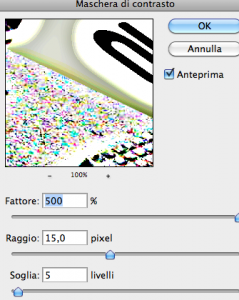


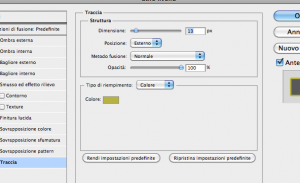

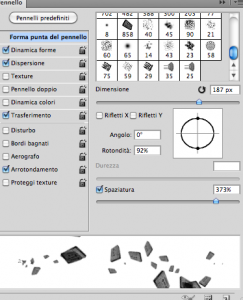

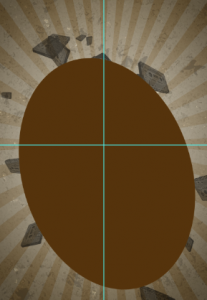

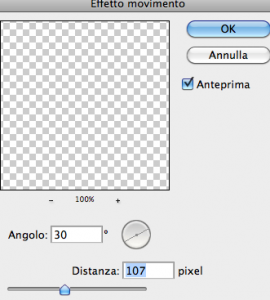
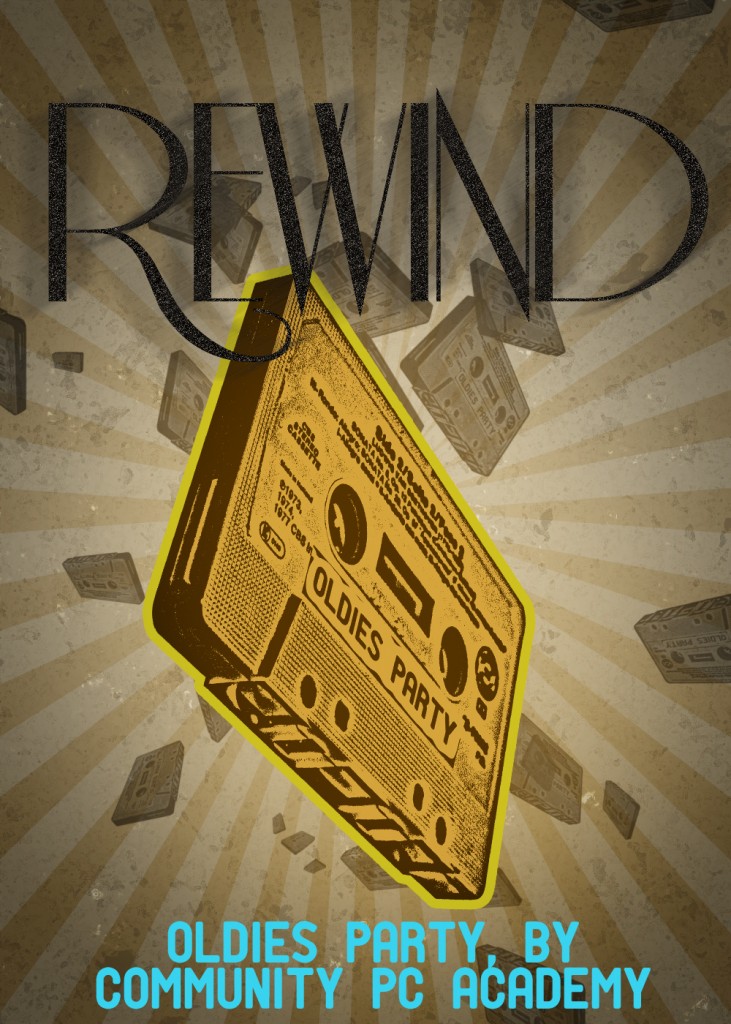






Commenti