Tutorial Effetti Suggestivi Paesaggio – Photoshop
In questo tutorial, passo passo, vi mostrerò come realizzare una particolare atmosfera su un paesaggio.
L’immagine iniziale è la stessa dell’articolo precedente:

1) Copiamo il livello con l’immagine originale (CMD/Ctrl + J).
Filtro>Sfocatura>Controllo Sfocatura (2 px di raggio), dopo di che applichiamo una Maschera di Livello e con lo strumento Lazo facciamo una selezione come quella che vedete sotto.
Selezioniamo il Colore Nero ci posizioniamo sulla maschera di livello (selezioniamola!) e con lo strumento secchiello riempiamo, non dovrà apparirvi il colore nero sull’immagine ma nel livello della maschera: ![]()
2)
Nel passaggio precedente abbiamo creato la base per far sì che le modifiche che ora cominceremo ad applicare abbiano un effetto più efficace.
Adesso copiamo per 3 volte il livello di partenza e li posizioniamo sopra il livello con la maschera.
Al Primo Livello copia impostiamo come metodo di fusione Scherma (opacità 72%)
Al secondo livello copia impostiamo come metodo di fusione Moltiplica (100% opacità)
Al terzo livello copia impostiamo come metodo di fusione Scolora (62% opacità)
3) Uniamo i tre livelli (CMD/Ctrl + E) e facciamo FIltro>Sfocatura>Controllo Sfocatura (1px)
Adesso tenendo premuto ALt trasciniamo, e quindi copiamo, la maschera di livello precedente nel livello appena creato.
4) Inseriamo ora un cielo:
5) Posizioniamo il cielo all’altezza delle montagne e poi rendiamo invisibile il livello del cielo per selezionare bene la parte che andrà a coprire:
CI posizioniamo sul livello del cielo, e clicchiamo su maschera di livello
6) C’è un leggero alone (come vedete nella foto sotto) che circonda le montagne, dovuta al fatto che abbiamo inserito un cielo con colori diversi. Per eliminarla,
selezioniamo lo strumento Sfumino, selezionando la maschera, e lo passiamo sui contorni delle montagne
7) Entriamo nel vivo del nostro tutorial!
Ora vediamo una tecnica per vivacizzare i colori!
Aggiungiamo, dal menù sotto i livelli, un livello di regolazione Curve, per creare contrasto, impostandola come nell’immagine sotto
Aggiungiamo livello di regolazione Bianco e Nero impostando FIltro Blu contrasto elevato
Impostiamo come metodo di fusione Luce Soffusa (opacità 60 %)
8) Adiamo, dalla paletta livelli, su Canali e facendo CMD/Ctrl + Clic selezioniamo RGB
Aggiungiamo un Livello di regolazione ESPOSIZIONE e la impostiamo come nell’immagine sotto
e dovreste aver ottenuto un risultato come questo:
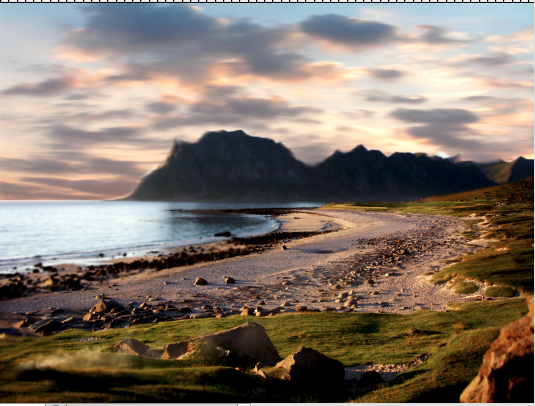























Commenti